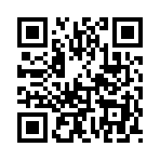MF-Warburg (talk | contribs) |
|||
| Line 57: | Line 57: | ||
== Emergency tokens : IMPORTANT, read this == |
== Emergency tokens : IMPORTANT, read this == |
||
When you set up 2FA, you'll be given a number of emergency tokens. You can use one of these if you can't use your smartphone (eg: if it gets broken, stolen or sold). ''You only get shown these tokens when you sign up and never again'', so make a copy of them by selecting them from your browser and copy / pasting into Notepad. If you don't keep these tokens and also have a problem using your authentication device, you '''will be locked out of your account'''! |
When you set up 2FA, you'll be given a number of emergency tokens. You can use one of these if you can't use your smartphone (eg: if it gets broken, stolen or sold). ''You only get shown these tokens when you sign up and never again'', so make a copy of them by selecting them from your browser and copy / pasting into Notepad. If you don't keep these tokens and also have a problem using your authentication device, you '''will be locked out of your account'''! |
||
:These can only be used one time ever each and it may take two of them to turn |
:These can only be used one time ever each and it may take two of them to turn off 2FA. |
||
* You still need to follow [[Wikipedia:SECURITY|good security practices]]. Don't use your name, date of birth or anything obvious as a password that can be guessed in a simple [[dictionary attack]], don't write your password down in a place anyone else can see it, and consider whether or not it's a good idea to log into public terminals including schools, libraries and airports. |
* You still need to follow [[Wikipedia:SECURITY|good security practices]]. Don't use your name, date of birth or anything obvious as a password that can be guessed in a simple [[dictionary attack]], don't write your password down in a place anyone else can see it, and consider whether or not it's a good idea to log into public terminals including schools, libraries and airports. |
||
Revision as of 06:00, 17 November 2016
What is 2FA?

2FA, or two-factor authentication is a way of adding additional security on your account. The first "factor" is your usual password that is standard for any account, the second is a code retrieved from an external device such as a smartphone, or a program on your computer. It is conceptually similar to a keycode device you may have to use when logging into internet banking.
The technical name for this is "Time-based One-time Password Algorithm", but as its acronym is the same as a popular music show featuring Jimmy Savile, we won't be using that here.
Why on earth do I need this?
On the English Wikipedia, the following groups can use 2FA:
You'll already know if you're in one of these groups, as you'll have asked for access. If you don't recognise any of these terms, you probably can't use 2FA. Note that users with sysop rights on other projects, including test wikis hosted by Wikimedia, can also enable 2FA from those projects.
It is really important for users with advanced rights to keep their account secure. In November 2016, a number of Wikipedia administrators (including the founder, Jimbo Wales) had their accounts compromised, which were then used to vandalise the encyclopedia. As well as causing widespread disruption, the affected administrators' accounts were locked so they couldn't do anything until it was beyond doubt they had regained control.
How to enable 2FA, the simple way (smartphone)
-
This is what a typical QR code looks like.
-
To scan a QR code, put your phone next to the code as if you're going to take a picture of it.
- Download a 2FA app onto your smartphone. Some options include:
- Go to Special:OATH and follow the instructions.
- The recommended authentication method with Google Authenticator is to scan a QR code. Your browser will display a box with a pattern, which you have to point the camera in your smartphone towards, as if you're taking a picture of it. (Your phone might ask you for permission to use the camera first).
- If you can't do this, Google Authenticator can supply you an account name and alphanumeric key, which gives you the same result.
- Once you're set up, your phone will give you a verification code. Enter this into the box at the bottom of the OATH page browsed to in step 2).
That's it, you're all set up. Now read "Emergency tokens : IMPORTANT, read this".
How to enable 2FA, the simple way (desktop - Windows)
Please note: Using a windows based client slightly decreases the effectiveness of a two-factor system - if someone has access to your PC and your password, they will still be able to log in
1. Download winauth[1] (https://winauth.com/download/) onto your Windows PC.
2. Go to Special:OATH and follow the instructions
3. Enter the two-factor account name and key from the OATH screen into the program. It should show you where to put it.
4. Enter a verification code from winauth into the OATH screen to complete the enrollment.
That's it, you're all set up. Now read "Emergency tokens : IMPORTANT, read this".
Emergency tokens : IMPORTANT, read this
When you set up 2FA, you'll be given a number of emergency tokens. You can use one of these if you can't use your smartphone (eg: if it gets broken, stolen or sold). You only get shown these tokens when you sign up and never again, so make a copy of them by selecting them from your browser and copy / pasting into Notepad. If you don't keep these tokens and also have a problem using your authentication device, you will be locked out of your account!
- These can only be used one time ever each and it may take two of them to turn off 2FA.
- You still need to follow good security practices. Don't use your name, date of birth or anything obvious as a password that can be guessed in a simple dictionary attack, don't write your password down in a place anyone else can see it, and consider whether or not it's a good idea to log into public terminals including schools, libraries and airports.
More help?
See the meta help page - this is quite technical.